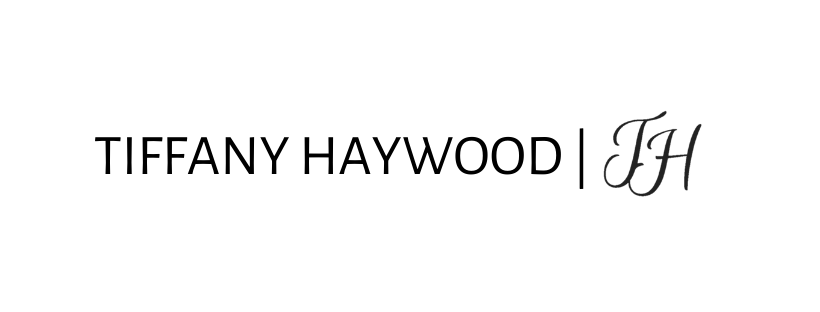If you have hired me, accepted a proposal, and signed a contract you will be added to my Honeybook Client Portal. Upon receipt of your payment, you will receive an email that includes a link to create a Login and Password for access to your secure Honeybook Client Portal.
PLEASE NOTE:Only email addresses that are associated with your account will be available to select, and you will need to log in using the email address you have associated with our Package.
When you receive your invitation to the Client Portal, you will be able to select a password and quickly access the Portal. When you log in in the future, you can access the Portal with the email address associated with their Project and the password you’ve set for yourself. You can also use the Forgot Password link if you need to reset.

While you are logged in, you will be able to view:
-
The Activity tab, where you can review any emails that have been sent, as well as send you a message
-
The Files tab, where you can view and act upon any files or attachments that have been sent
-
The Payments tab, where you can review your payment schedule and make upcoming payments
-
The Project Details as I have set them — you will not, however, be able to edit these details